Иллюстрированный самоучитель по Maya 6
Завершение движения
Продолжите выполнение предыдущего упражнения или загрузите файл axe_v4.mb с прилагаемого к книге компакт-диска.
Пока что наш топор не имеет веса. По крайней мере, ничто в сцене не указывает на то, что это тяжелый топор. Создать подобный эффект можно с помощью техник завершения движения (follow-through) и вторичного движения (secondary motion).
ПРИМЕЧАНИЕ
Завершением движения называется побочное действие, следующее немедленно за главным. Например, в момент приземления супергероя его колени слегка сгибаются, а сам он прогибается в талии, чтобы сохранить равновесие. Чем сильнее выражено вторичное движение, тем больше анимация напоминает мультфильм.
Вторичным движением называются небольшие перемещения отдельных элементов объекта, вызванные общим движением. Например, когда супергерой спрыгивает с крыши небоскреба, его шляпа начинает дрожать в потоке воздуха. Это волнообразное перемещение шляпы и называется вторичным движением.
В рассматриваемой сцене вторичным движением будет импульс, переданный мишени в момент столкновения. В результате мишень должна немного отклониться назад. Чем более проявленными вы сделаете завершение и вторичное движение, тем тяжелее будет выглядеть ваш топор. Однако не следует забывать и о чувстве меры.
Смоделировать завершающее движение можно в окне диалога Graph Editor (Редактор анимационных кривых):
1. Выделите топор, щелкнув на манипуляторе выделения, и откройте окно диалога Graph Editor (Редактор анимационных кривых).
2. Так как вам предстоит добавить три кадра в конец анимации, перейдите к кадру № 28.
3. В окне проекции Perspective (Перспектива) поверните топор вокруг оси Z еще на 1,5°.
4. Поворот, сделанный на предыдущем шаге, слегка перемещает топор вдоль оси Y, поэтому воспользуйтесь зеленым управляющим вектором манипулятора Move (Переместить), чтобы вернуть топор в положение, в котором он был до этого момента. Это приведет к еще более глубокому погружению лезвия в мишень. В окне диалога Graph Editor (Редактор анимационных кривых) при этом может появиться ключ анимации для атрибута Translate X (Смещение по оси X).
Пока что при воспроизведении анимации завершающее движение выглядит не очень хорошо. Топор сталкивается с мишенью и погружается в нее таким образом, как будто над движением работали два никогда не общавшихся друг с другом аниматора. Нужно сгладить переход между основным и вторичным движениями.
5. На панели Outliner (Структура) окна диалога Graph Editor (Редактор анимационных кривых) выделите строчку Rotate l (Поворот относительно оси Т). Оставшаяся в области просмотра кривая показана на рис. 8.15.
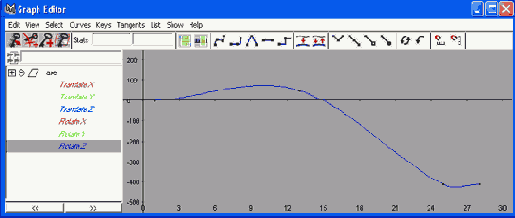
Рис. 8.15. Анимационная кривая атрибута Rotate Z после добавления вторичного движения
6. Сфокусируйтесь на трех последних ключах анимации. В данный момент кривая сначала уходит вниз, а потом значение выделенного атрибута немного возрастает.
Анимационные кривые в окне диалога Graph Editor (Редактор анимационных кривых) представляют собой сплайны Безье, которые являются гладкими по умолчанию. Поэтому при создании нового ключа анимации путем поворота топора на 1,5° кривая меняет свой вид. При этом сохранить как можно более гладкую форму кривой позволяет углубление, появляющееся на ней (рис. 8.16).
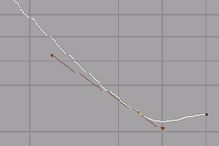
Рис. 8.16. Управляющие векторы касательной к ключу анимации: слева — вектор касательной на входе в ключ; справа — векторкасательной на выходе из ключа
Нам нужно, чтобы топор при столкновении с мишенью слегка погрузился в нее и постепенно остановился. Для этого достаточно отредактировать кривизну сплайна с помощью управляющих векторов касательной к точке, расположенной в кадре № 25. Эти векторы появляются автоматически при выделении рассматриваемого ключа.
7. Выделите маркер управляющего вектора, расположенного на выходе из ключа, и средней кнопкой мыши перетащите его вверх, чтобы избавиться от углубления. Обратите внимание на то, как при этом меняется общая форма касательной.
8. Нажмите комбинацию клавиш Ctrl+z, чтобы отменить полученный результат. Нам нужно, чтобы перемещение одного управляющего вектора не влияло на состояние другого.
9. Выделите маркер управляющего вектора, расположенного на выходе из ключа, и щелкните на кнопке Break Tangents (Разрыв касательных) на панели инструментов окна диалога Graph Editor (Редактор анимационных кривых).
10. Переместите вверх управляющий вектор, расположенный на выходе из ключа, чтобы избавиться от углубления и получить в промежутке между кадрами № 25 и 28 прямую линию (рис. 8.17).
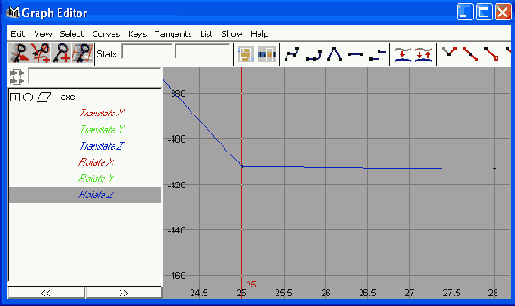
Рис. 8.17. Вид последнего сегмента анимационной кривой атрибута Rotate Z
Теперь для того чтобы топор постепенно прекратил движение после столкновения с мишенью, нужно сгладить последний сегмент анимационной кривой атрибута Rotate Z (Поворот относительно оси Z).
11. Выделите последний ключ анимации, чтобы сделать видимыми управляющие векторы его касательной, и щелкните на кнопке Flat Tangents (Плоская форма касательной) на панели инструментов окна диалога Graph Editor (Редактор анимационных кривых). Вид последнего сегмента кривой после этой операции показан на рис. 8.18.
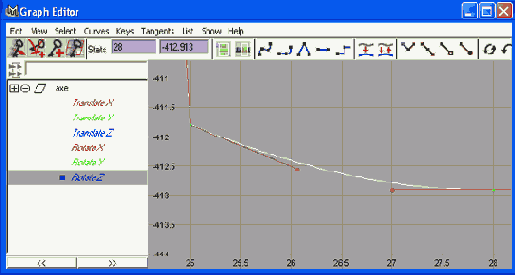
Рис. 8.18. Результат приведения касательной к последнему ключу анимации к плоской форме
12. Отрегулируйте таким же способом управляющие векторы касательных к анимационным кривым атрибутов Translate X (Смещение по оси X) и Translate Y (Смещение по оси Y). Результат этого редактирования показан на рис. 8.19.
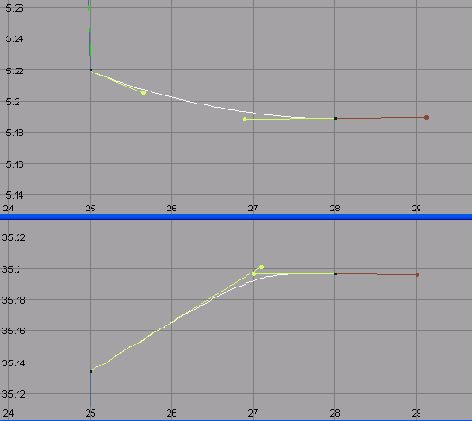
Рис. 8.19. Сглаженные кривые преобразования перемещения, приводящие к постепенному замедлению движения
13. Запустите воспроизведение анимации, и вы увидите, как топор при столкновении с мишенью немного погружается в нее. Это и есть завершающее действие.
Осталось добавить еще один штрих.
