Иллюстрированный самоучитель по Maya 6
Строка состояния
Строка состояния (рис. 2.2) содержит набор важных и часто используемых значков.

Рис. 2.2. Строка состояния
Она начинается с раскрывающегося списка, предназначенного для выбора режима работы. Как уже упоминалось, в зависимости от выбранного вами варианта меняется состав главного меню. Непосредственно за списком находится черная вертикальная черта со стрелочкой или квадратиком в центре. Щелчок на ней открывает или закрывает соответствующий раздел строки состояния.
Значки управления файлами
За списком выбора режима работы следует набор кнопок, предназначенных для управления файлами (табл. 2.1).
Таблица 2.1. Значки управления файлами
| Значок | Название | Описание | |||
 | New Scene (Создать сцену) | Создает новый, пустой файл сцены | |||
 | Open Scene (Открыть сцену) | Приводит к появлению окна диалога, позволяющего выбрать нужный файл сцены | |||
 | Save Scene (Сохранить сцену) | Приводит к появлению окна диалога, в котором можно указать имя файла сцены и маршрут доступа к месту его сохранения. Если текущая сцена уже была сохранена, ее имя и маршрут доступа появляются автоматически |
Режимы выделения
Затем следует группа кнопок, управляющая режимами выделения объектов. Первым в ней идет раскрывающийся список Selection Mask (Маска выделения). С его помощью выбирается доступный для выделения тип объектов.
ПРИМЕЧАНИЕ
Маской выделения называется функция, определяющая тип доступных для выделения объектов. Представьте себе перенасыщенную объектами сцену, в которой требуется выделить набор полигональных граней. Чтобы избежать при этом случайного выделения других объектов или подобъектов, достаточно объявить грани единственным типом объектов, подлежащим выделению.
Выбранный в раскрывающемся списке Selection Mask (Маска выделения) вариант определяет также состав и вид расположенных справа кнопок, которые позволяют дополнительно контролировать процесс выделения.
Первыми после списка идут три кнопки, определяющие различные режимы выделения (табл. 2.2).
Таблица 2.2. Режимы выделения
|
Значок |
Название |
Описание |
 |
Hierarchy Mode (Режим выделения иерархических цепочек) |
Позволяет выделять группы объектов или части этих групп |
 |
Object Mode (Режим выделения объектов) |
Позволяет выделять геометрию, камеры, источники света и т. п. |
 |
Component Mode (Режим выделения подобъектов) |
Позволяет выделять составные части объектов, например вершины и грани |
СОВЕТ
Для перехода между режимами выделения объектов и подобъектов достаточно нажать клавишу F8.
Нажмите кнопку Hierarchy Mode (Режим выделения иерархических цепочек) и щелкните на верхнем узле иерархии. Если объекты действительно сгруппированы друг с другом, это приведет к выделению всей группы.
Индивидуальные маски выделения
Следующий набор значков соответствует индивидуальным маскам выделения (табл. 2.3). Он позволяет указать, какие объекты и подобъекты вы хотите сделать выделяемыми. Набор этих значков зависит от выбранного режима выделения. Если сцена перегружена объектами, бывает затруднительно выделить щелчком объект определенного типа. В этом случае на помощь приходят следующие маски выделения.
Таблица 2.3. Индивидуальные маски выделения
|
Значок |
Название |
Описание |
 |
Set Object Selection Mask (Выбор маски выделения объектов) | Меняет состояние кнопок маски выделения |
 |
Select by Handles (Выделение манипуляторов) | Включает режим выделения манипуляторов |
 |
Select by Joints (Выделение суставов) | ключает режим выделения суставов |
 |
Select by Curve (Выделение кривых) |
Включает режим выделения кривых |
 |
Select by Surfaces (Выделение поверхностей) |
Включает режим выделения поверхностей |
 |
Select by Deformations (Выделение деформаций) |
Включает режим выделения решеток и других деформаторов |
 |
Select by Dynamics (Выделение динамики) |
Включает режим выделения частиц и других динамических объектов |
 |
Select by Rendering (Выделение узлов визуализации) |
Включает режим выделения узлов визуализации и таких объектов, как источники света и камеры |
 |
Select by Miscellaneous (Смешанный режим выделение) |
Включает режим выделения таких объектов, как, например, локаторы |
 |
Lock Selection (Блокировка выделенного набора) |
Фиксирует выделенный набор объектов |
 |
Highlight Selection Mode (Режим подсветки выделенных объектов) |
Включает автоматическую подсветку компонентов в процессе их выделения |
/p>
При наведении на любую из этих кнопок указателя мыши появляется всплывающая подсказка с названием кнопки и кратким описанием ее функции.
Привязки
Дальше следует группа значков с изображением магнита (табл. 2.4). Это кнопки управления привязками, то есть возможностью притянуть указатель мыши или объект к определенной точке сцены. Это нужно для точного размещения объектов в пространстве. Вот существующие режимы привязок.
Таблица 2.4. Кнопки управления привязками
|
Значок |
Название |
Описание |
 |
Snap to Grids (Привязка к сетке) |
Позволяет привязывать объекты к линиям координатной сетки |
 |
Snap to Curves (Привязка к кривым) |
Позволяет привязывать объекты к различным кривым |
 |
Snap to Points (Привязка к точкам) |
Позволяет привязывать объекты к вершинам или управляющим точкам |
 |
Snap to View Planes (Привязка к плоскостям) |
Позволяет привязывать объекты к видимым плоскостям |
 |
Make the Selected Object Live (Оживить выделенные объекты) |
Эта кнопка не имеет ничего общего с привязками. Она лишь дает возможность создавать объекты непосредственно на существующей поверхности |
Входные и выходные связи
Следующая группа состоит из трех кнопок (табл. 2.5). Первые две позволяют работать с входными и выходными связями, а третья включает и выключает фиксацию истории конструирования объектов. Подробно об этом мы поговорим чуть позже.
Таблица 2.5. Входные и выходные связи
|
Значок |
Название |
Описание |
 |
Input Connections (Входные связи) |
Позволяет выделять и редактировать входные связи выделенного объекта. То есть вы получаете возможность выделить и отредактировать любой объект, непосредственно воздействующий на выделенный объект |
 |
Output Connections (Выходные связи) |
Позволяет выделять и редактировать выходные связи, то есть любые объекты, на которые воздействует выделенный объект |
 |
Construction History (История конструирования) |
Включает и выключает фиксацию истории конструирования объектов |
ПРИМЕЧАНИЕ
Входными связями называются атрибуты объекта, управляемые или находящиеся под влиянием другого объекта. Выходные связи представляют собой атрибуты объекта, влияющие на другие объекты сцены. История конструирования сцены фиксирует все узлы и атрибуты, использовавшиеся при создании объектов, облегчая редактирование этих объектов в дальнейшем.
Элементы управления визуализацией
Следующие три кнопки относятся к элементам управления визуализацией (табл. 2.6).
Таблица 2.6. Элементы управления визуализацией
|
Значок |
Название |
Описание |
 |
Render Current Frame (Визуализация текущего кадра) |
Визуализирует активное окно проекции |
 |
IPR Render Current Frame (Интерактивная фотореалистичная визуализация текущего кадра) |
Запускает интерактивную фотореалистичную визуализацию активного окна проекции. В результате появляется возможность редактировать освещение и текстуры в реальном времени |
 |
Render Globals (Общие параметры визуализации) |
Открывает окно диалога с параметрами визуализации |
Поле Name Selection
В правой части строки состояния находится текстовое поле, предназначенное, в частности, для выделения объектов по именам. В него можно ввести как точное имя, так и часть имени с групповым символом, например, «sphere*». В последнем случае выделенными окажутся все объекты, имя которых включает символ «sphere».
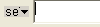
Окна диалога Channel Box/Layer Editor
Завершают строку состояния три кнопки, управляющие отображением пристыкованных к правой части экрана окон диалога (табл. 2.7).
Таблица 2.7. Кнопки управления отображением окон диалога
|
Значок |
Название |
Описание |
 |
Show/Hide Attribute Editor (Показать/скрыть редактор атрибутов) |
Делает видимым окно диалога Attribute Editor (Редактор атрибутов) |
 |
Show/Hide Tool Settings (Показать/скрыть окно с параметрами инструмента) |
Делает видимыми окно диалога с параметрами текущего инструмента |
 |
Show/Hide Channel Box/Layer Editor (Показать/скрыть окно каналов/редактор слоев) |
Делает видимым окна диалога Channel Box (Окно каналов) и Layer Editor (Редактор слоев) |
